Как добавить дистрибьюторскую скидку для товаров?
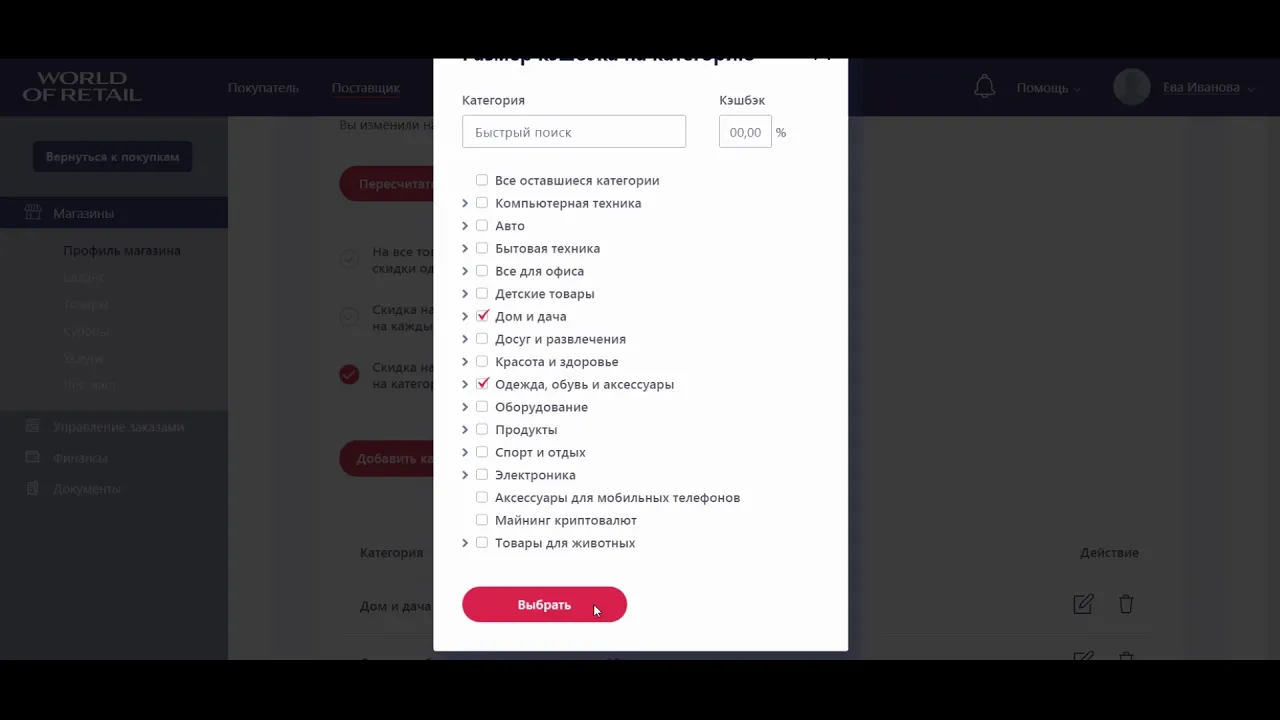
Дистрибьюторская скидка - это разница между стоимостью товара/услуги и доходом
продавца. С этой разницы выплачиваются кэшбэки, кикбэки, налоги и формируется
доход площадки МТ. Стоимость доставки не включается при расчете
дистрибьюторской скидки.
Нельзя путать дистрибьюторскую скидку со скидками, которые могут проводиться
для отдельных групп товаров и услуг в связи с акцией. В первом случае
дистрибьюторская скидка - это вознаграждение, которое остается на платформе Мир
Торговли, покупатель платит полную стоимость заказа. Во втором случае - это
механизм привлечения покупателей, в результате которого покупатель оплачивает
стоимость товара/услуги после вычета скидки.
Для товаров и услуг необходимо указывать дистрибьюторскую скидку раздельно.
Также отдельно указывается дистрибьюторская скидка для заказов оффлайн и
кэшбэк-программы.
На нашей платформе существует три типа дистрибьюторской скидки на товары:
1. Вы устанавливаете единый процент скидки на все товары, которые будут
созданы.
2. Вы назначаете скидку на каждый товар вручную. Когда вы создаете товар, вы
указываете, какая будет скидка на данный конкретный товар.
3. Вы устанавливаете скидку на определенную категорию товаров. На товары,
которые не будут входить в выбранную вами категорию, скидка распространяться не
будет.
Размер скидки влияет на показ услуг при применении сортировки в каталогах.
Пользователи ищут предложения с наибольшим кэшбэком или балловым
наполнением.
Для того, чтобы установить дистрибьюторскую скидку, войдите в свой личный
кабинет поставщика на страницу "Магазины".

Выберите необходимый магазин и нажмите на кнопку "Профиль магазина".

Вы попадаете на страницу настройки профиля вашего магазина. Пройдите в раздел
"Условия скидок".

Итак, на странице "Условия скидок" в разных табах вы можете установить отдельно
скидку на товары, на услуги, на оффлайн заказы. Далее вы можете выбрать одно из
условий - рассмотрим таб "Кэшбэк на товары".

Первое условие: "На все товары процент скидки одинаковый". Если для вас этот
вариант скидки является актуальным, введите процент скидки в поле. После выхода
из поля (например, кликом мышки в свободном пространстве) вы установите единый
процент дистрибьюторской скидки.
Если вы устанавливаете единую скидку на все товары, вы не сможете изменить ее
на этапе создания товара. Редактирование возможно только в настройках профиля
магазина на странице "Условия скидок".

Второе условие: "Скидка назначается на каждый товар вручную". При выборе
данного условия необходимо проверять, что всем товарам применился новый
размер дистрибьюторской скидки.
Когда вы будете создавать товар, поле "Дистрибьюторская скидка" будет пустым и
вам необходимо будет вводить размер скидки каждый раз, когда вы создаете новый
товар.
Если скидку вы правите ранее добавленным товарам, то рекомендуем вернуться
на страницу "Условия скидок", кликнуть на кнопку "Пересчитать скидки". Система
пройдет по всем вашим товарам и обновит скидки согласно новому правилу.

Третье условие: "Скидка назначается на категории". Хотим отметить, что данный
тип скидки относится как к категориям, так и к подкатегориям (1. Категория, 2.
Подкатегории).

Вы можете установить дистрибьюторскую скидку на одну или несколько категорий и
подкатегорий.
Чтобы задать данную скидку, кликните на соответствующий вариант и нажмите на
кнопку "Добавить категорию".

Далее, вам откроется окно с категориями. Предположим, мы хотим установить скидку
10% на такие категории, как "Дом и дача" и "Одежда, обувь и аксессуары", выбираем
данные категории, в поле для скидки пишем необходимое значение.

Нажимаем на кнопку "Выбрать" - выбранные условия выводятся в таблицу ниже.
Вы можете отредактировать размер скидки (1) или удалить ее (2).

Далее, например,требуется установить скидку 25% на детские игрушки. Снова
кликаем на кнопку "Добавить категорию". Можно воспользоваться полем поиска.
Важно, чтобы категория товаров и категории, которые вы указываете в настройках
скидок, совпадали. Можно установить скидку на родительскую категорию и товары,
входящие в дочерние категории, автоматически приобретут скидку родительской
категории. Моим товарам соответствует подкатегория "Игрушки и игры",
устанавливаю скидку и нажимаю на кнопку "Выбрать".

Таким образом, наша скидка на подкатегорию "Игрушки и игры" отобразилась в
таблице ниже, присоединившись к уже заданным скидкам на категории.

Итак, мы установили скидки на несколько категорий и подкатегорию и на остальные
товары хотим задать единую скидку 5%. Как это сделать?
Вам необходимо снова вернуть к кнопке "Добавить категорию" и кликнуть на нее.

В открывшимся окне вводим процент скидки для тех товаров, которые в категории,
установленные ранее; поставить галочку на "Все оставшиеся категории" и нажать на
кнопку "Выбрать".

Таким образом:
- товары категорий "Дом и дача" и "Одежда, обувь и аксессуары" (и все входящие в
них подкатегории) получают скидку 10%;
- товары подкатегории "Игрушки и игры" - 25%;
- все остальные товары - 5%.
Рекомендуем вам обновлять значения скидок, после завершения всех настроек

Также проще будет задать тип дистрибьюторской скидки до создания товаров. В
противном случае, вам придется прервать процесс создания товара и пройти на
страницу "Условия скидок", так как система не позволит вам создать товар без
указания дистрибьюторской скидки.

На странице "Товары" отображается таблица, где можно видеть цену и доход с
продажи после вычета дистрибьюторской скидки. Именно эта сумма + стоимость
доставки будет перечислена на баланс магазина по подтвержденным и
завершенным заказам.

Сервис поддержки клиентов работает на платформе UserEcho

